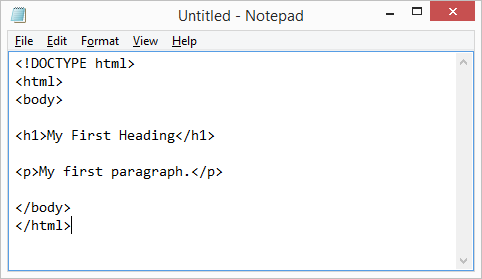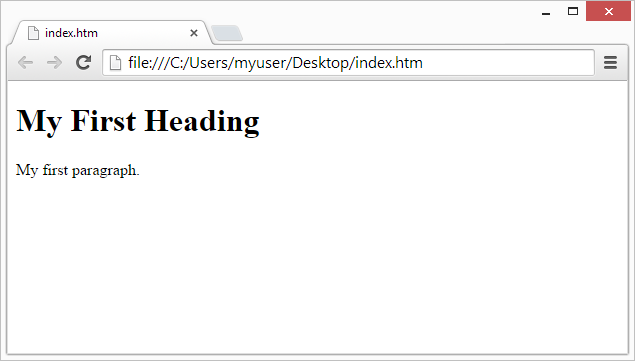හැමෝටම සුභ දවසක් ! මම ගිය සතියේ ඔයාලට කියලා දුන්නා HTML පිළිබඳ මූලික සිද්ධාන්ත. ඒ වගේම HTML ලේඛනයක් පිළියෙල කල යුතු මුලික සැකැස්ම. ඉතින් ඒ post එකට හොඳ ප්රතිචාර ලැබුනා. නමුත් කවුරුත් ප්රශ්න නම් අහලා තිබුනේ නෑ. පළමු post එක බලපු නැති අය මෙතනින් ගිහින් ඒක කියවලා එන්න. අද මම දෙවන පාඩම විදියට ඔයාලට කියලා දෙන්න බලාපොරොත්තු වන්නේ කොහොමද HTML ලේඛනයක්, නැත්නම් සරල වෙබ් පිටුවක් text editor එකක් මගින් සකසා ගන්නේ කියලා.
HTML ලිවීම සඳහා සකස් කල විවිධ මෘදුකාංග අන්තර්ජාලය හරහා ඔබට ලබා ගත හැකිය. පහත දාලා තියෙන්නේ ඒ වගේ software කිහිපයක්, ඕවායින් කිහිපයක් නොමිළේ ලබාගත හැකි අතර, සමහරක් ඒවා මුදල් ගෙවා ලබා ගත යුතුයි. මමත් Web Design කරන්න ඕවායින් කිහිපයක් ම භාවිතා කරනවා.
නමුත් HTML වලට ආධුනිකයෙක් නම් මම ඉහත Software පාවිච්චි කරන්න කියන්නේ නෑ. සරල TEXT EDITOR මෘදුකාංගයක් මගින් මුලින් ම පුරුදු වෙන එක හොඳයි.
ඔයාගෙ පරිගණකය Windows O/S එකක් නම් ඒකේ NOTE PAD මගින් සරල වෙබ් පිටුවක් හදාගන්න පුළුවන්. ඔයා Mac O/S නම් පාවිච්චි කරන්නේ ඒකෙ තියෙනවා TextEdit කියලා සරල Utility Software එකක්. හොඳයි අපි දැන් බලමු කොහොමද Note Pad ක්රියාත්මක කර ගන්නෙ කියලා.
- පහසුම ක්රමය තමයි Run මගින් ක්රියාත්මක කිරීම. ඒකට හේතුව තමයි windows version වෙනස් වෙනකොට ඒවාගේ start menu වෙනස්ව පිහිටනවා. මම start menu එක භාවිතා කරන්න කියලා දෙන්න ගියොත් හැම version එකටම අදාල ව කියන්න වෙනවානේ. ඒක ටිකක් කරදරයි. මොන Windows version එක භාවිතා කලත් run ක්රියාත්මක කිරීම පොදුයි.
- හරි මුලින්ම User Desktop එකේ සිට Win + R යන keys එකවර ඔබන්න.
- පසුව ලැබෙන Run window එකේ open යටතේ notepad ලෙස type කර OK කරන්න.
- එවිට පහත පරිදි notepad ක්රියාත්මක වේ. හොඳයි දැන් එහි පෙන්වා ඇති ලෙස HTML කේත type කරන්න.
- හරි ! දැන් අපි මේ සකස් කරපු text එක HTML ලේඛනයක් ලෙස Save කරන්න ඕනා. ඒ සඳහා File Menu click > Save හෝ CTRL + S භාවිතා කරන්නත් පුළුවන්.
- එතකොට පහත ආකාරයේ window එකක් එනවා. ඒකෙ අංක පිළිවෙලට අනුව කටයුතු කලොත් ලේසියෙන්ම file එකක් save කරගන්නේ කොහොමද කියලා තේරුම් ගන්න පුළුවන් වේවි.
- ඔයා html file එක save කරන්නෙ කොතනද කියලා තෝරාගන්න ඕන. මතක තියාගන්න ඔයාලා කැමැති තැනක් තේරුවාට කමක් නෑ. හැබැයි ඔයා Web කියලා folder එකක් හදලා ඒක ඇතුලෙ html file save කරනවානම් තමයි හොඳ.
- මේක වැදගත් ! මෙතන තමයි ඔයා save කරන html file එකේ නම දෙන්නෙ. ඉහත පෙන්නල තියෙන විදියටම index කියලා දෙන්න ඕනෙම නෑ. හැබැයි web site එකක home page එක save කරන්නේ index කියලා. ඒකට හේතු ගොඩක් තියෙනවා, ඒවා මෙතන කිව්වාට ඔයාට තේරෙන්නේ නෑ. හරි දැන නම විතරක් දීලා මදි. ඔයා දෙන නමත් එක්ක .htm හෝ .html ලෙස දෙන්න ඕනා. එහෙම නොවුනොත් ඒක save වෙන්නෙ text file එකක් විදියට.
- මේක ටිකක් අමුතු එකක්. මේක නූතන web browsers වලට සම්බන්ධ දෙයක් නිසා පැහැදිලි කලාට හැමෝටම මේක තේරෙන්නෙ නෑ. තව දවසක මං encoding ගැන කියලා post එකක් දාන්නම්. ඔයා HTML 5.0 භාවිතා කරන නිසා Encoding UTF-8 ලෙස වෙනස් කරන්න.
- දැන් හරි ! දැන් අවසානයට කරන්න තියෙන්නේ Save කරන එකයි.
එහෙනම් දැන් අපි save කරපු තැනට ගිහින් file එක open කරලා බලමු. මතක තියාගන්න html file එකක් open වෙන්නෙ ඔයාගෙ windows o/s එකේ ඇති default web browser මෘදුකාංගය හරහා කියලා. ඔයා එ්ක වෙනස් කරලා නැත්නම් විතරක් Internet Explorer එකනේ හෝ Windows 10 නම් Microsoft Edge මගින් open වේවි.
ඔයා හරියට කරා නම් පහත ආකාරයෙන් පෙන්නාවි.